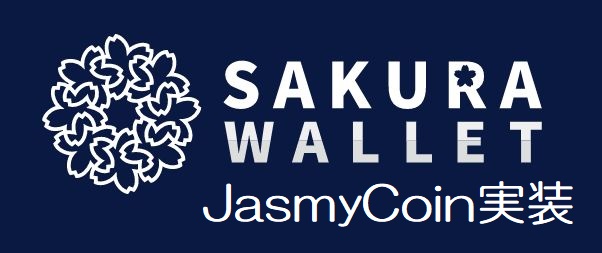iPhoneの場合
資料作成の為に使った端末はiPhone 8(iOS 14.8)。
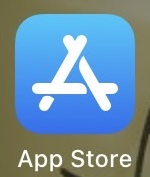
まずは「App Store」のアイコンをタップ。

画面下部にあるメニューの「検索」をタップ。
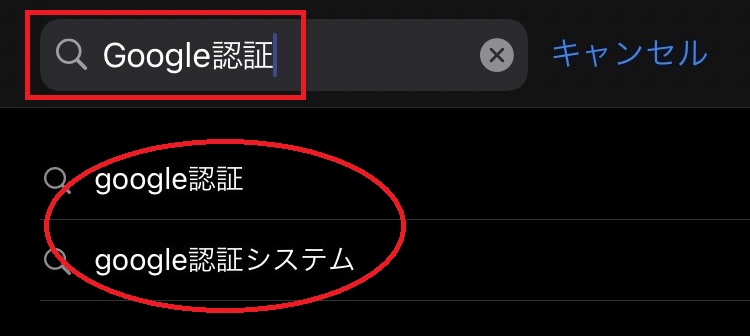
検索窓に「google認証」と入力すれば下のほうに候補が現れるので、「google認証」または「google認証システム」をタップ。
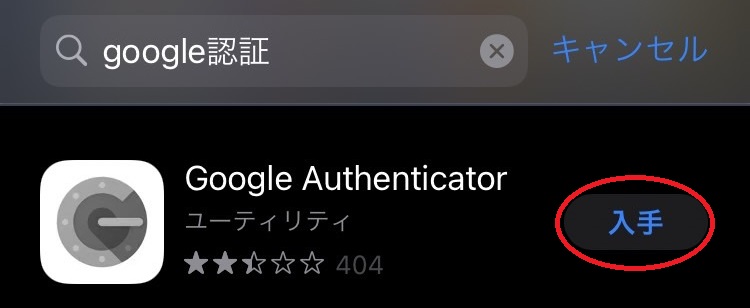
「入手」をタップ。この後Apple IDの認証が求められた場合は、自身のApple IDのパスワードを入力する。
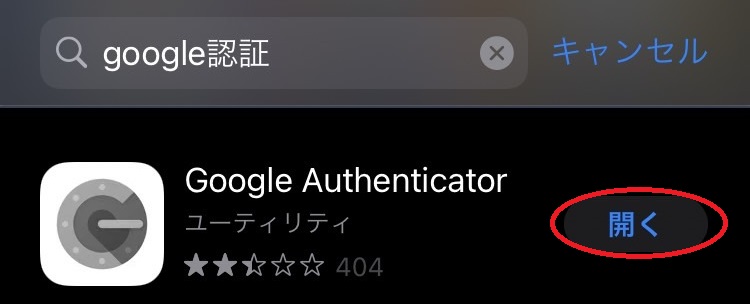
インストール後、「開く」をタップする。
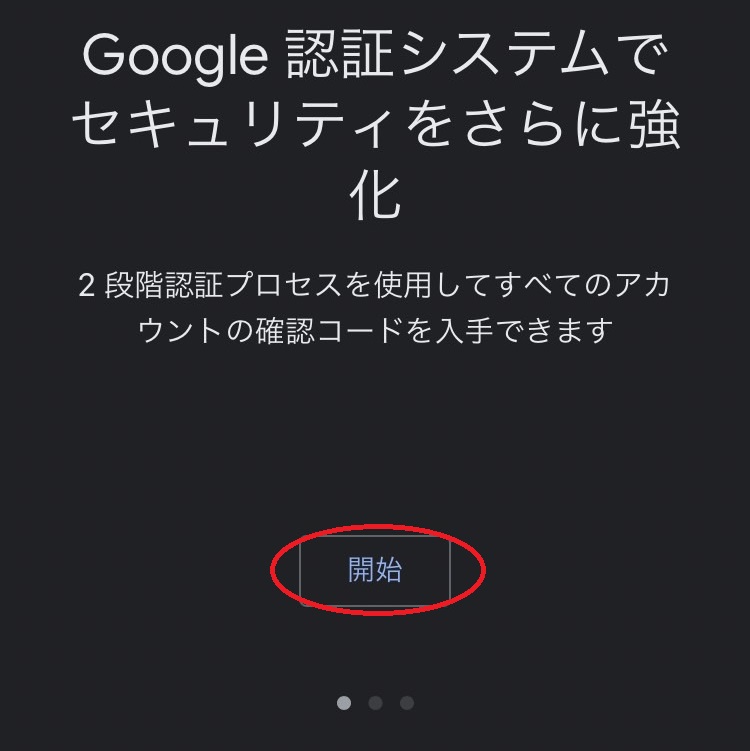
「開始」をタップ。
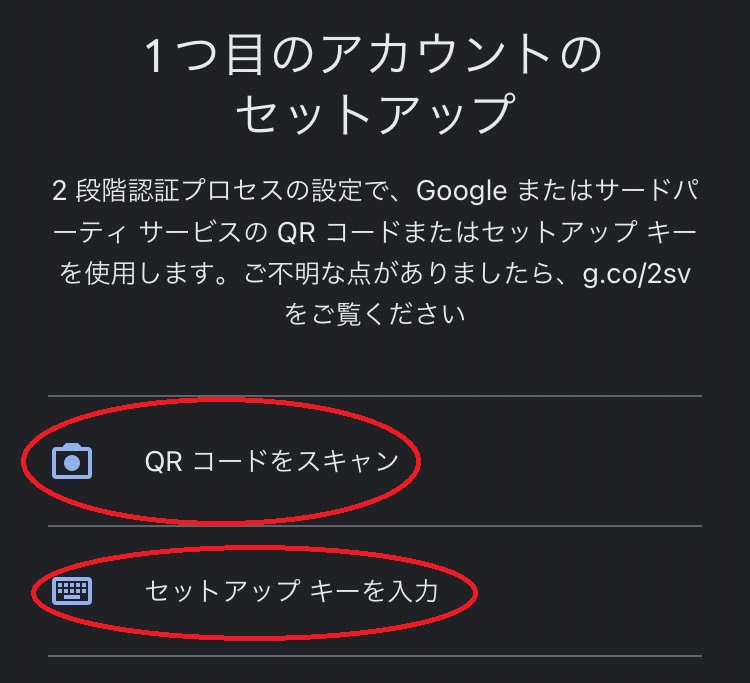
セットアップの方法はQRコードをスマホのカメラで読み取るか、セットアップキーを手動で入力する方法の二通りあるが、SAKURAWALLETの場合はQRコードを読み取る方法しか使えない(投稿時点)。ここから先は二段階認証を使用するサービスの指示に従って設定する。
Androidスマホの場合
資料作成の為に使用した端末はL-01L(Android 10)。
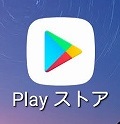
Playストアのアイコンをタップ。

検索窓内(画像赤枠部分)をタップ。
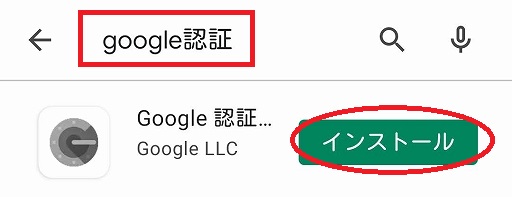
検索窓に「google認証」と入力すると「Google認証システム」が表示されるので「インストール」をタップ。
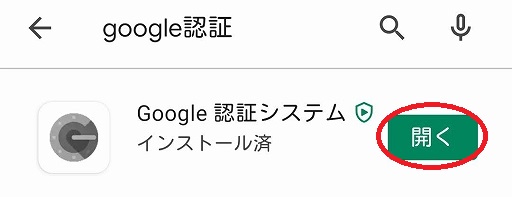
インストール後、「開く」をタップ。
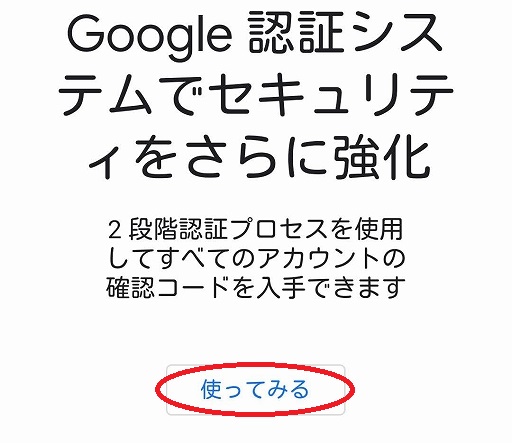
「使ってみる」をタップ。
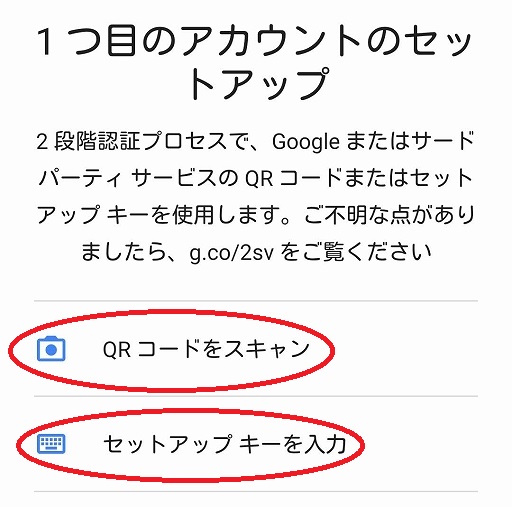
ここから先の設定は二段階認証を使用する セットアップの方法はQRコードをスマホのカメラで読み取るか、セットアップキーを手動で入力する方法の二通りあるが、SAKURAWALLETの場合はQRコードを読み取る方法しか使えない(投稿時点)。ここから先は二段階認証を使用するサービスの指示に従って設定する。
注意しなければならないのは、アカウントを消す時
Google認証のアカウントを消す時は、必ず先に二段階認証を使用しているサービスの「二段階認証を停止」すること。誤って先にGoogle認証のアカウントを消してしまうと、二段階認証を使用しているサービスにログインできなくなる。